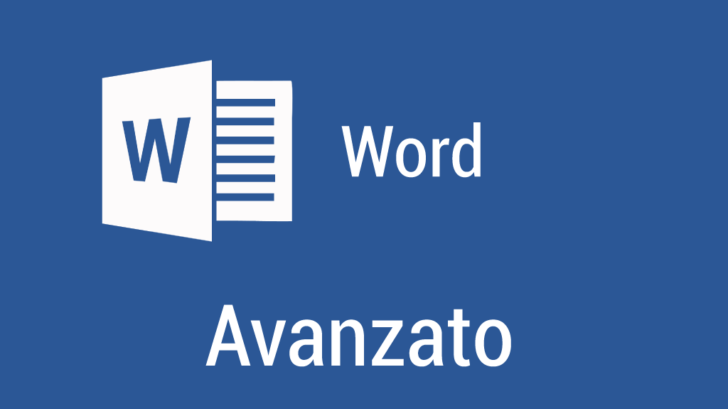Fra tutti i programmi di videoscrittura presenti in commercio quello più famoso e al tempo stesso più utilizzato è senza ombra di dubbio Microsoft Word. Molti però non sanno che oltre alle classiche funzionalità offerte da questo programma esistono anche dei pratici comandi che consentono di sveltire ancora di più la maggior parte delle operazioni che si fanno quotidianamente con Word. Ecco pertanto 10 pratici trucchi che ti consentiranno di utilizzare al meglio Microsoft Word.
TESTO AUTOGENERATO
Certe volte, per un motivo o per un altro, capita di avere la necessità di riempire un documento vuoto con del testo inserito casualmente. In questi casi, piuttosto che fare copia e incolla da un altro documento, conviene invece utilizzare un’apposita funzionalità di Word che permette di generare automaticamente del testo casuale. Per fare questo, basta solamente spostarsi con il cursore nel punto desiderato, scrivere poi il comando =rand(x, y), dove x indica il numero di paragrafi di testo che si vogliono generare mentre y le righe dei paragrafi in questione, e infine premere semplicemente il tasto Invio. Ad esempio, per generare 2 paragrafi di testo autogenerato, basterà scrivere =rand(2) dopodiché bisognerà premere il tasto Invio. Per generare 8 paragrafi da 10 righe ciascuno, basterà scrivere invece =rand(8, 10) e successivamente premere un’altra volta il tasto Invio.
POSIZIONARE IL CURSORE SU UN QUALUNQUE PUNTO DELLA PAGINA
Quando apri un qualsiasi documento di Word, per posizionare il cursore su un determinato punto della pagina, non è necessario utilizzare per forza ripetutamente il tasto Invio per andare a capo o la barra spaziatrice per spostarsi di qualche spazio. È possibile infatti posizionare il cursore su un qualunque punto della pagina eseguendo semplicemente un doppio clic del mouse nella posizione desiderata.
SELEZIONARE UNA PARTE DI TESTO QUALSIASI
Per poter formattare una determinata parola in Word solitamente si è costretti ad evidenziarla, utilizzando il mouse o la tastiera, rispettando un certo ordine orizzontale o verticale. Esiste però un pratico metodo poco conosciuto in Word che permette di selezionare una parte di testo qualsiasi, ad esempio un riquadro o una colonna, senza esser così costretti a rispettare per forza questo ordine. Premendo e tenendo premuto il tasto Alt, selezionando poi il testo che ti interessa con il mouse, e infine rilasciando prima il tasto del mouse e poi quello Alt, potrai infatti formattare molto più facilmente tutto il testo che ti interessa senza tener conto di alcun limite orizzontale o verticale.
SELEZIONARE IL TESTO VERTICALMENTE
Oltre a dover selezionare il testo orizzontalmente, molte volte capita anche di aver la necessità di selezionare il testo verticalmente. Sebbene in questi casi si possa già utilizzare il sopracitato metodo, un’altra funzionalità che ti permetterà di selezionare verticalmente il testo in maniera ancora più precisa, sarà quella di utilizzare la combinazione di tasti Ctrl + Maiuscolo + F8, premendo poi i tasti freccia per spostarti nella direzione voluta.
RICERCARE LE MODIFICHE EFFETTUATE RECENTEMENTE
Se per caso desideri sapere quali sono state le sezioni di un documento Word che hai modificato recentemente, non sarà per forza necessario fare questa operazione manualmente, ma ti basterà semplicemente utilizzare la combinazione di tasti Maiuscolo + F5. Premendo ripetutamente questa combinazione di tasti, potrai infatti sapere dove si trovava il cursore l’ultima volta che hai apportato una modifica al documento in questione. Ovviamente, chiudendo e riaprendo tale documento, questa funzionalità verrà momentaneamente disattivata.
CONVERTIRE I CARATTERI DA MAIUSCOLO A MINUSCOLO O DA MINUSCOLO A MAIUSCOLO
Convertire i caratteri di una parola e/o di una frase da maiuscolo a minuscolo o da minuscolo a maiuscolo, oltre ad essere una inutile perdita di tempo, spesso risulta anche essere alquanto seccante, soprattutto in quei casi nei quali si ha una certa fretta. Selezionando il testo da convertire e premendo poi ripetutamente la combinazione di tasti Maiuscolo + F3, avrai quindi la possibilità di alternare istantaneamente il testo evidenziato da maiuscolo a minuscolo, da minuscolo a maiuscolo, e anche da minuscolo a iniziale maiuscola.
ZOOM ISTANTANEO
Se per un motivo o per un altro hai spesso la necessità di ingrandire o ridurre il testo utilizzando lo zoom, sappi che al posto di adoperare la classica funzionalità offerta da Word, potresti anche provare ad utilizzare un’apposita combinazione di tasti che ti permetterà di fare, letteralmente, uno zoom istantaneo. Premendo e tenendo premuto il tasto Ctrl sulla tua tastiera e, contemporaneamente, scorrendo la rotellina del mouse verso l’alto o verso il basso, avrai infatti la possibilità, rispettivamente, di ingrandire o ridurre a piacere la visuale sul documento in questione.
DATA E ORA SEMPRE AGGIORNATE
Quando bisogna utilizzare uno stesso documento per più volte, può capitare di avere la necessità di mantenere la data e l’ora riportate in esso sempre aggiornate. Per fare in modo che Word esegua automaticamente questa semplice operazione, basterà soltanto posizionare il cursore dove si vuole aggiungere la data e l’ora sempre aggiornate, andare nel menu Inserisci, cliccare su Data e ora, selezionare il formato desiderato, spuntare la voce Aggiorna automaticamente, dopodiché premere semplicemente su OK.
Se casomai nel tuo documento Word volessi invece inserire soltanto la data corrente o l’ora attuale, ti basterà allora utilizzare, rispettivamente, la combinazione di tasti Alt + Maiuscolo + D o Alt + Maiuscolo + T.
SALVARE AUTOMATICAMENTE
Se utilizzi molto spesso Word avrai sicuramente notato che il tuo documento viene salvato a intervalli di tempo regolari. Se però in questo intervallo di tempo apporti numerose modifiche al tuo documento, e non vorresti quindi perdere il lavoro fatto sino a quel momento, sappi che potresti anche ridurre il tempo con cui vengono effettuati automaticamente questi salvataggi. Per fare questo ti basterà agire, semplicemente, dalla sezione Salvataggio presente tra le opzioni di Word, impostare un valore in minuti minore rispetto al valore indicato, e infine premere il pulsante OK per confermare la tua scelta. In alternativa a questa semplice operazione, se desideri salvare subito il tuo documento senza attendere alcun salvataggio automatico, tieni presente che potresti anche utilizzare direttamente l’apposita combinazione di tasti Maiuscolo + F12.
NUMERARE LE PAGINE DI UN DOCUMENTO WORD IN UN QUALSIASI ORDINE
Quando si scrive un documento molto lungo, per dare un certo ordine a tale documento, solitamente si usa adoperare la numerazione delle pagine. Alle volte, però, capita di non voler iniziare a contare dalla prima pagina del documento in questione ma, piuttosto, da una o più pagine successive alla prima. In questi casi, piuttosto che utilizzare la classica numerazione offerta da Word, converrà invece utilizzare una speciale formula che, in sostanza, farà capire a Word da quale pagina vorrai iniziare a contare le pagine del documento. Ecco, pertanto, qual è la procedura da seguire per numerare le pagine di un documento Word in un qualsiasi ordine:
- vai alla prima pagina del tuo documento e, tramite il menu Inserisci, scegli dove posizionare il numero di pagina;
- seleziona quindi il numero di pagina 1 e poi cancellalo;
- ora premi la combinazione di tasti Ctrl + F9. In questo modo compariranno due parentesi graffe;
- all’intero delle parentesi graffe scrivi if, successivamente premi di nuovo Ctrl + F9, dopodiché scrivi page;
- posiziona adesso il cursore dopo la terza parentesi graffa, scrivi < 3 “” rispettando i dovuti spazi, e poi premi di nuovo Ctrl + F9;
- adesso scrivi il simbolo di uguale (=), poi premi nuovamente Ctrl + F9, scrivi page e poi, prima della penultima parentesi graffa, scrivi -2;
- a questo punto ti troverai di fronte a qualcosa del tipo: {if{page} < 3 “” {={page}-2}};
- adesso, quindi, non dovrai fare altro che confermare il tutto premendo la combinazione di tasti Alt + F9. Se in futuro vorrai visualizzare, nascondere e/o modificare la precedente formula, ricorda che dovrai nuovamente premere questa combinazione di tasti.
A questo punto le pagine del tuo documento Word saranno automaticamente numerate a partire dalla terza pagina dello stesso. Se vorrai invece far partire la numerazione delle pagine dalla quarta pagina, ti basterà modificare la precedente formula in {if{page} < 4 “” {={page}-3}}, se vorrai farla partire dalla quinta pagina dovrai modificarla in {if{page} < 5 “” {={page}-4}}, se vorrai farla partire dalla sesta pagina dovrai modificarla in {if{page} < 6 “” {={page}-5}}, e così via dicendo.
Arrivati dunque a questo punto dovresti aver finalmente capito quali sono i 10 pratici trucchi che ti consentiranno di utilizzare al meglio Microsoft Word.