Per poter usufruire di questa guida, è necessario prima
essere forniti dei seguenti dati e
strumenti :
•
Programma WinUAE (emulatore per Amiga).
•
Hard Disk 2.5″ IDE o una Compact Flash (8GB
in questa guida) per installare il sistema operativo ed eventuali
giochi/applicazioni.
•
File .adf dei Floppy Disk del Workbench 3.1 per
installazione del Sistema Operativo (sono 6).
•
Avere il file .rom del Kickstarts versione 3.0 o
maggiore (per l’avvio dell’emulatore).
•
Scaricare i seguenti file per la gestione della
compact flash da 8GB:
install “installer-43_3” —-NSDPatch43_20—-SFS (Smart File System)—-Harddisk Installation Tool—-WHDLoad
Pacchetto Completo : Download
Una volta scaricati i seguenti file, bisogna scomprimerli
(io ho utilizzato il programma
7-ZIP) e successivamente metterli all’interno di una cartella che
chiameremo
WORK :
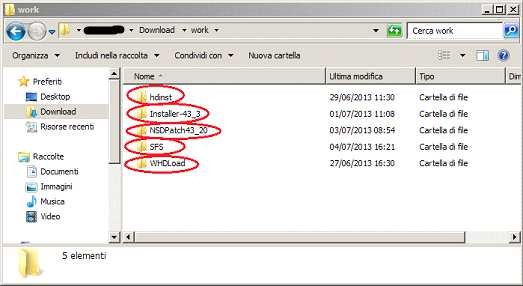
Questa dovrebbe essere
la cartella WORK con al suo interno tutti i file necessari

PRIMA DI PROCEDERE E’ NECESSARIO ELIMINARE TUTTE LE
PARTIZIONI DAL DISCO CHE SI VUOLE UTILIZZARE. PER FARLO
BISOGNA ANDARE NELLA RIGA DI COMANDO PREMENDO CONTEMPORANEAMENTE
CTRL+R
E DIGITARE CMD DOPODICHE’ SCRIVEREI SEGUENTI PASSAGGI
:
a.
diskpart
(invio)
b.
list disk
(invio) per
avere una lista dei dischi presenti nel sistema
c.
A questo punto bisogna scegliere il disco corrente (in questo caso è il disco
n°2) e poi digitare
select
disk (e il numero del disco)
fare attenzione a scegliere il disco coretto perchè l’operazione
eliminerà tutti i dati su di esso.
d.
clean
digitando questo comando si eseguirà
la pulitura immediata del disco corrente.
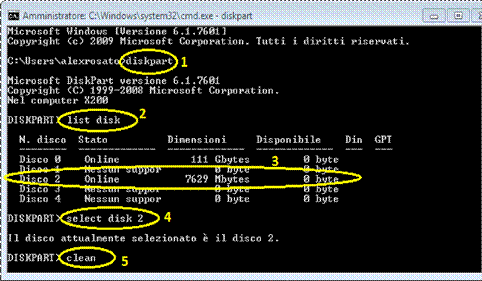
Configurazione dell’ emulatore
WinUAE
Per prima cosa bisogna scaricare il programma
WinUAE, un emulatore gratuito dell’ Amiga A1200
: WinUae.

Una volta installato il programma, aprirlo e seguire i
seguenti passaggi :
1
Selezionare
PATHS sulla sinistra e accertarsi di copiare il file .rom del kickstarts
nella cartella indicata.
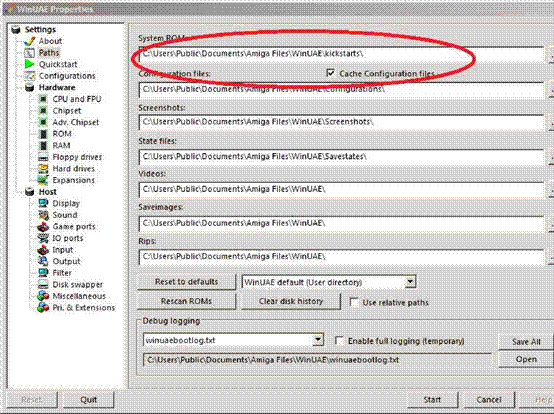
2
Selezionare
ROM sulla sinistra e inserire la
ROM.
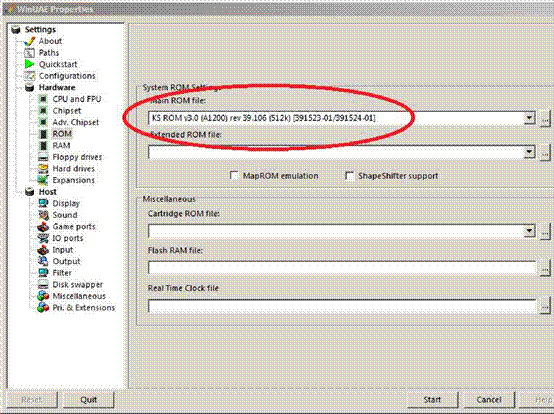
IL file .rom del
kickstarts e essenziale perchè permette l’ avviamento della Amiga (senza di
esso non sarebbe possibile neanche l’avvio del
sistema).
3
Ora è necessario configurare l’emulatore WinUAE come il
computer Amiga sul quale vogliamo installare l’hard disk che stiamo preparando.
Nel nostro caso Amiga A1200 con 2 MB di chip ram e 8 MB di fast ram (8 MB di
fast ram sono consigliato per l’ utilizzo di whdload)
Selezionare
CHIPSET sulla sinistra e stare attenti a scegliere
Wait for Bitter e in Chipset Extra (A1200).
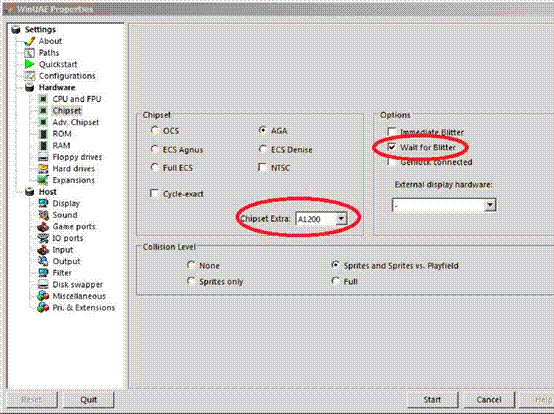
4
Selezionare
RAM sulla sinistra e mettere
Chip a
2
MB e Fast metterlo a
8
MB e stare attenti a selezionare
Autoconfing Fast RAM.
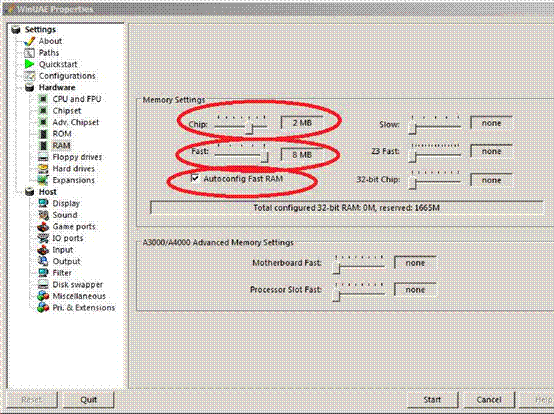
5
Selezionare
Floppy Drivers sulla sinistra e inserire il floppy
Workbench ed è possibile impostare la velocità di emulazione del foppy
al 800% (opzione FLOPPY DRIVE EMULATION SPEED)..
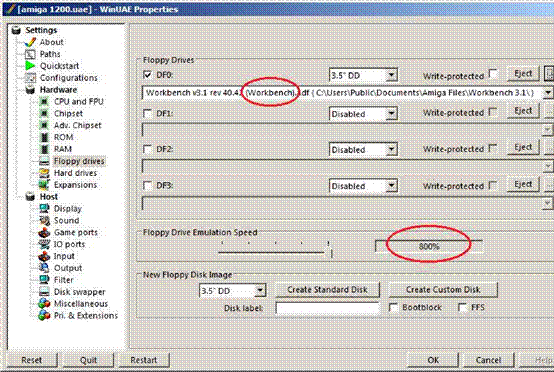
6
A questo punto bisogna collegare il nostro lettore usb
con la COMPACT FLASH da 8GB al PC.
Andare su
HARD DRIVES sulla sinistra e
premendo sopra a
ADD HARD DRIVE è possibile aggiungere la COMPACT FLASH come hard disk
all’ Amiga emulato.
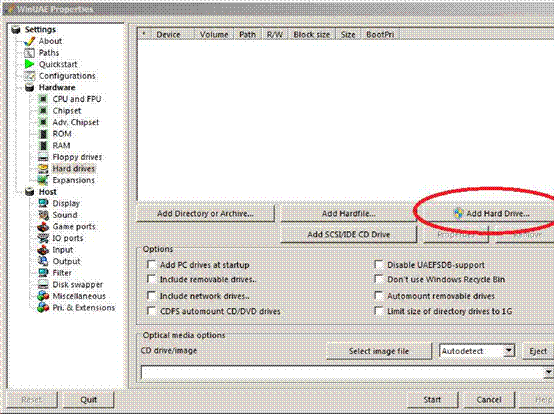
Selezionare l’Hard disk e premere
ADD HARD DRIVE.
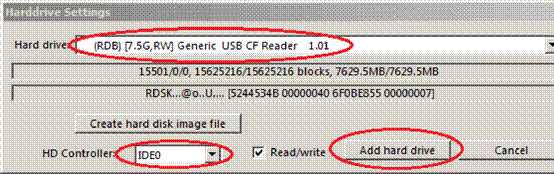
Fare molta attenzione ad
aver scelto nell’ HD Controller: IDE0
7
Sempre in questa sezione, dopo aver aggiunto il nostro
Hard Disk, bisogna aggiungere anche la nostra cartella WORK (con all’interno
tutti i nostri file necessari). Quindi premiamo su
Add Directory or Archive..
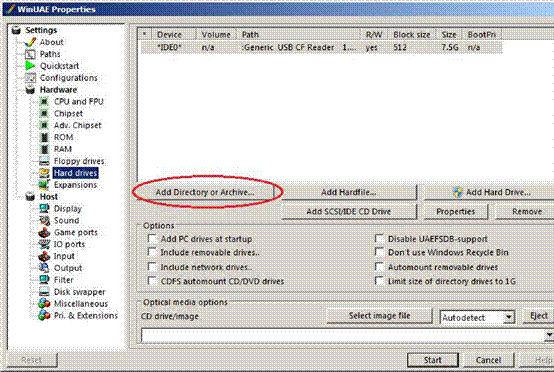
Dopodichè bisogna inserire il nome della nostra cartella
(in questo caso WORK), mentre in
Path, bisogna cliccare su
Select Directory e selezionare la nostra cartella, infine ricordarsi di
deselezionare
Bootable e premere
OK.
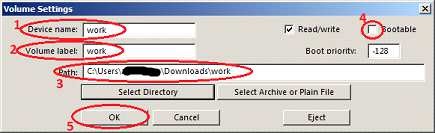
8
Selezionare
CONFIGURATIONS sulla sinistra e
digitare il nome della nostra configurazione (in questo caso
amiga 1200) e premere
SAVE.
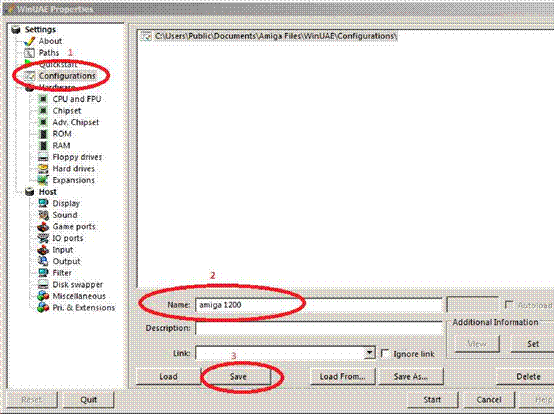
In questo modo abbiamo salvato tutte le nostre
configurazioni di WinUAE, quindi ogni volta che lo chiudiamo, per non inserire
sempre tutte le impostazioni, basta andare su
CONFIGURATIONS, cliccare sul nome
della nostra configurazione e premere
LOAD.
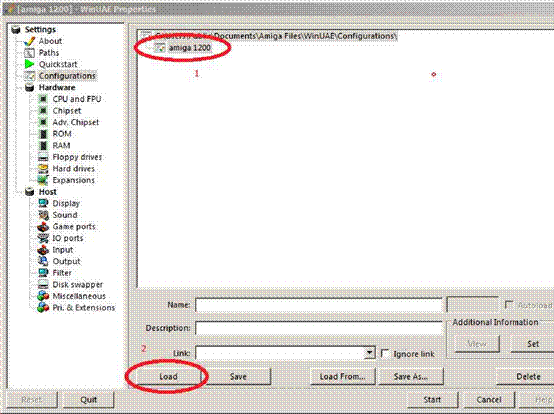
Se avete inserito tutte queste informazioni
correttamente, appena schiacceremo il pulsante di avvio
START (in basso a destra) ci dovremmo trovare in questa medesima
situazione :
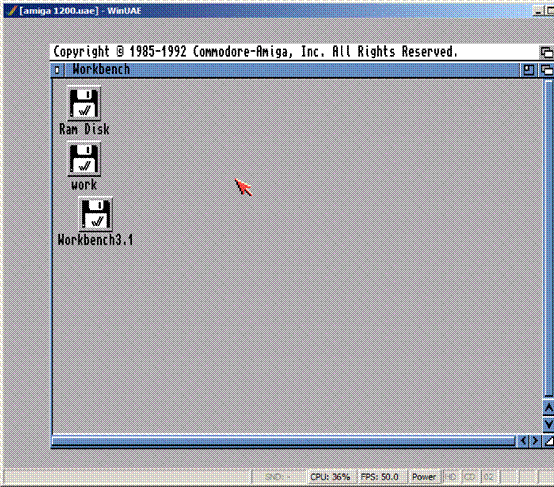
Preparazione dell’ Hard disk
Invece di utilizzare il file system
FFS (Fast Fyle System), che non supporta dischi e partizioni di grandi
dimensioni, si utilizza il file system
SFS (Smart File System) che
rimuove queste limitazioni e consente di utlizzare dischi rigidi di qualsiasi
dimensione con maggiore stabilità.
Arrivati a questo punto, possiamo incominciare a creare
le varie partizioni. Bisogna cliccare sull’ unità WORK e una volta aperta,
tenendo premuto il tasto destro del mouse, bisogna andare nella schermata in
alto e selezionare WINDOW—>SHOW—>ALL Files. In questo modo riusciamo a
vedere tutti i contenuti della cartella.
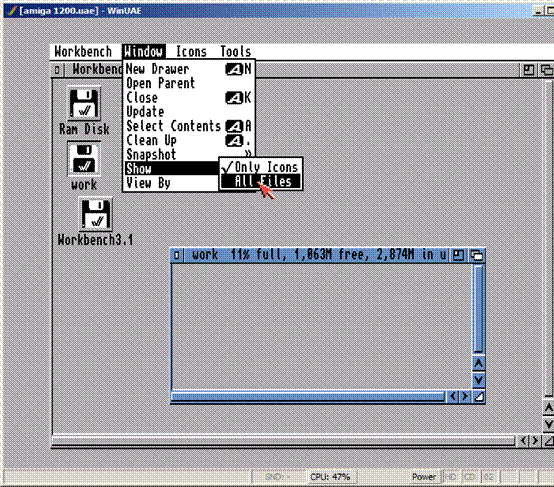
A questo punto apriamo il nostro file che ci permetterà
di creare le nostre partizioni
hdinst —> HDInstTools —> HDInstTools
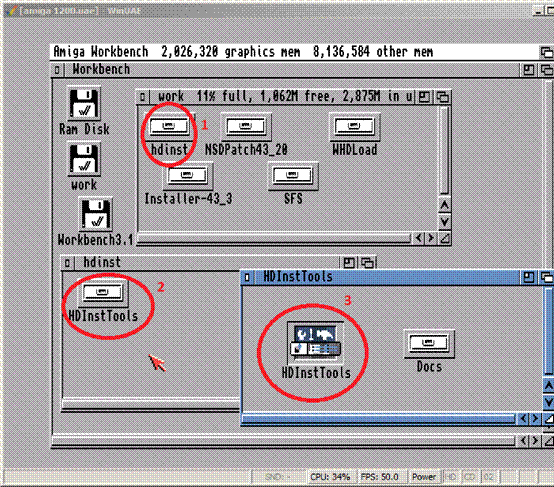
Ora dobbiamo aggiungere un nuovo File System utilizzando
SFS, quindi dobbiamo cliccare sopra a File System—>ADD.
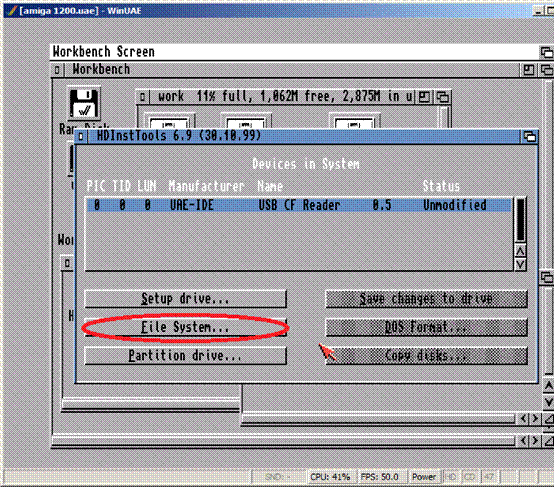
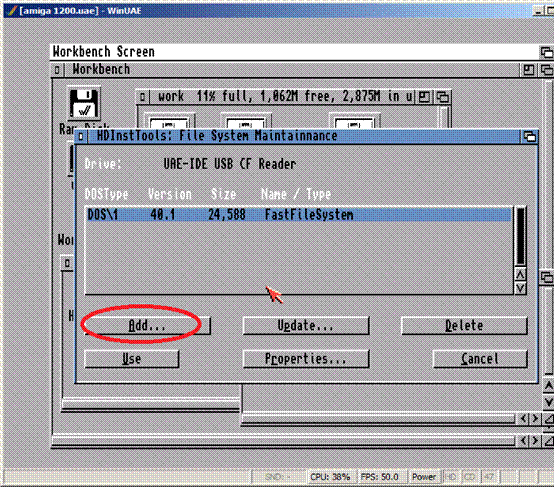
In questa nuova finestra dobbiamo selezionare il percorso
dove si trova la cartella L contenente il file SmartFileSystem, quindi
selezionare la cartella Work sulla sinistra e navigare fino al percorso
SFS/SMARTFILESYSTEM/AMIGAOS3.X/L/SMARTFILESYSTEM e infine premere LOAD.
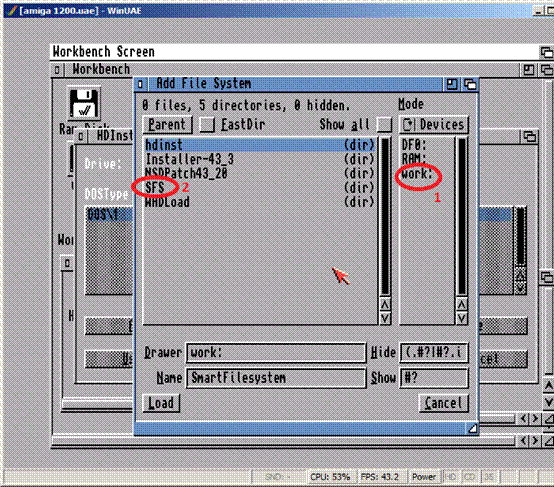
Digitare nella sezione DOSType:
SFS\0 e successivamente premere USE.
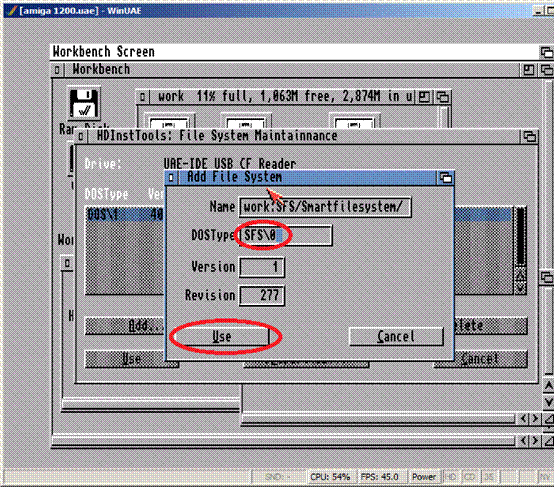
Selezionare il nostro File System che abbiamo appena
creato e premere nuovamente USE.
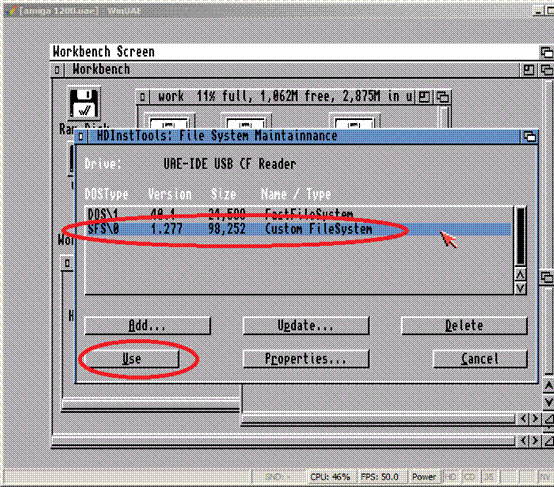
Ora possiamo creare le partizioni andando su
Partition Drive.
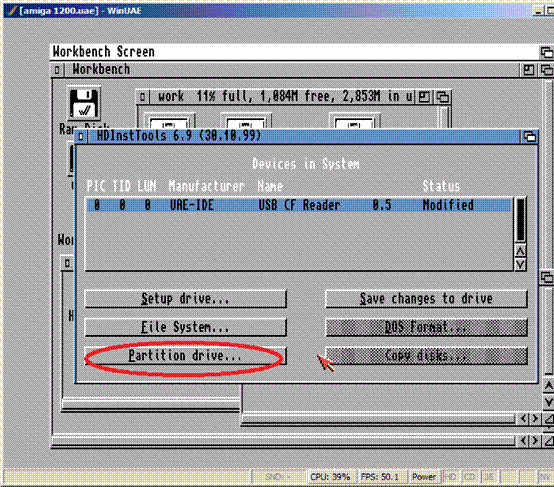
Premere su ADD PARTITION per aggiungere la partizione e
successivamente su EDIT PARTITION per modificare il suo contenuto.
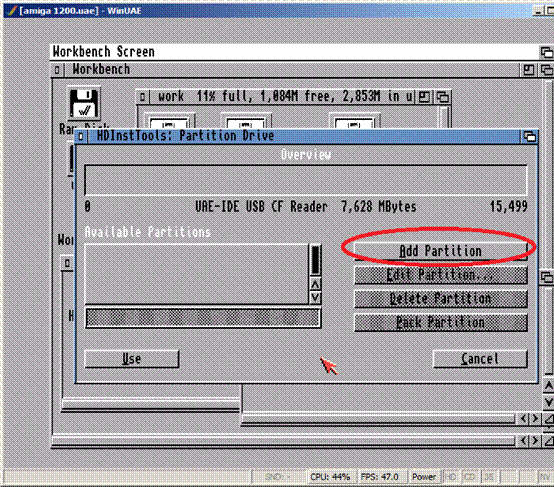
In questa finestra bisogna stare molto attenti all’
inserimento dei dati :
Kbytes: 1,054,336
(< 2GB)
File System: Custom
Dostype:SFS\0
Buffers:
100
MaxTransfer: 0x0001fe00
e infine premere
su USE
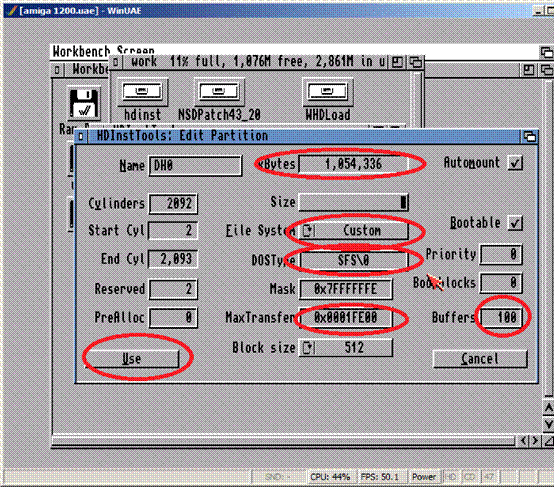
Fatto ciò, creiamo un’altra partizione con lo spazio
rimanente (sempre con lo stesso procedimento di prima) e facendo
molta attenzione anche
nell’inserimento dei dati. Quando abbiamo terminato anche l’ultima
partizione, possiamo premere USE.
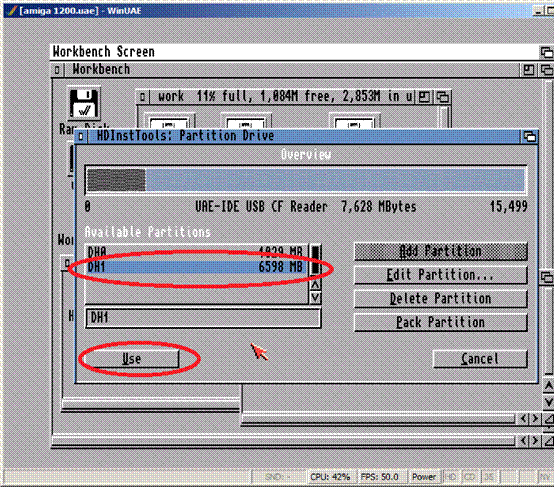
Cliccare su Save changes to drive e premere
successivamente due volte su YES.
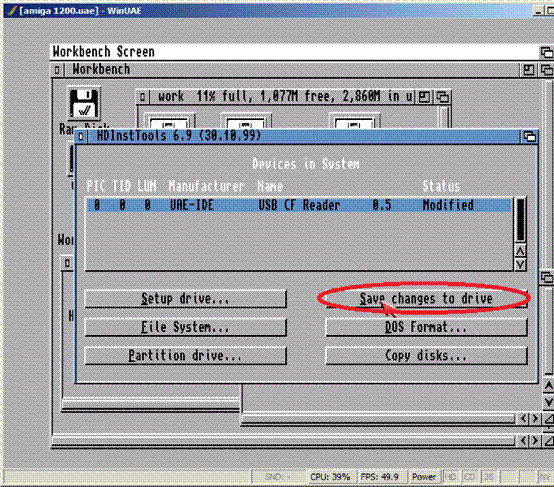
Ora possiamo formattare ma
solamente la prima partizione ed è necessario utilizzare l’ utility
SFSformat da riga di comando (utilizzando la shell di Amiga).
Quindi apriamo il
Workbench—>System—>Shell.
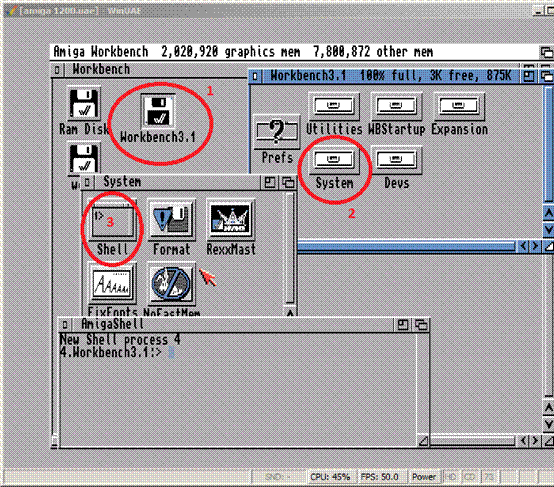
Ora dobbiamo posizionarci nella cartella smartfilesystem
presente nell’unità WORK, digitando :
CD
WORK:SFS/SMARTFILESYSTEM
E’ ora possibile eseguire il comando SFSformat per
formattare ognuna delle partizioni, la sintassi del comando SFSformat per
formattare la prima partizione è la
seguente :
SFSFORMAT DRIVE
DH0: NAME OS
Ora premendo invio verrà chiesta la conferma per
procedere alla formattazione, premere invio per confermare.
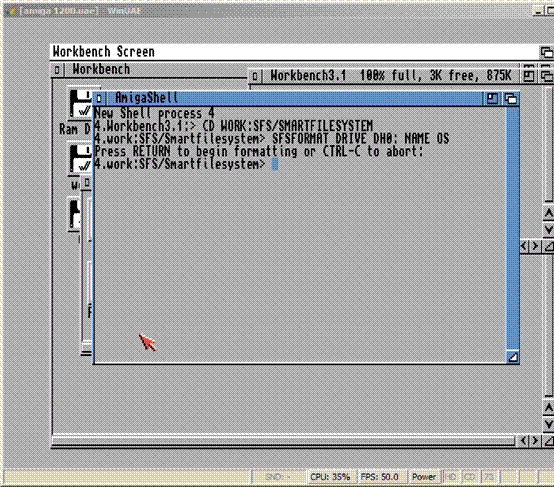
Se tutto è stato fatto in modo corretto possiamo infatti
vedere la partizione formattata (infatti non si presenta
più davanti la scritta DH0:, DH1: ecc…)
Ora torniamo nel menu WinUAE (F12) nella sezione
floppy drivers.
Qua mettiamo all’interno del DF0 il
floppy INSTALL, mentre nelle altre entrate possiamo mettere gli altri
floppy drivers che ci verranno richiesti durante l’installazione dell’ OS come :
workbench,
extras e
locale.
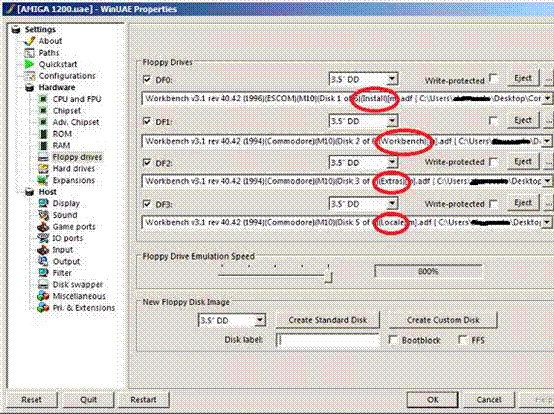
Ora riavviamo WinUAE con
RESTART e poi con
START.
Successivamente apriamo
INSTALL3.1—>INSTALL,
e scegliamo
la nostra lingua (in questo caso
italiano)
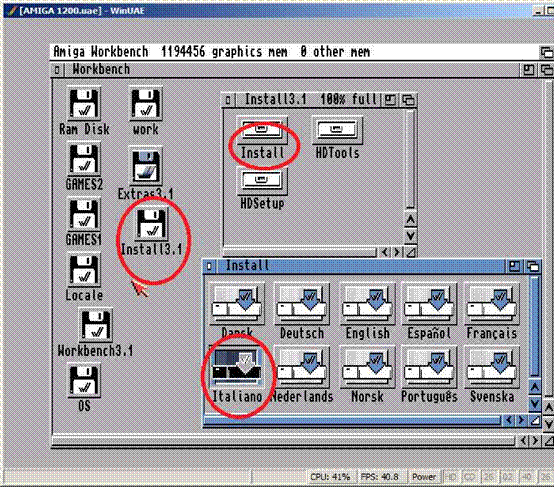
Dopo aver selezionato la vostra lingua, svolgere i
seguenti passaggi:
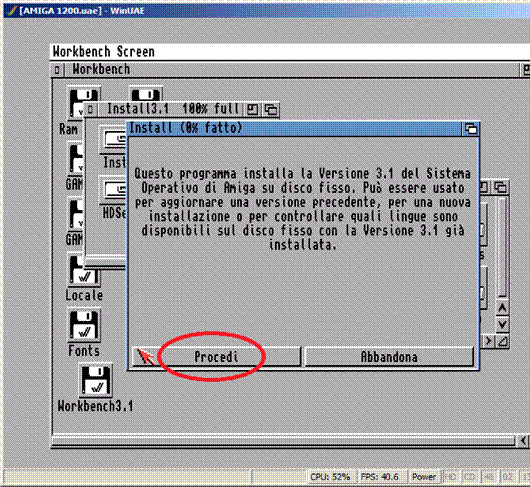
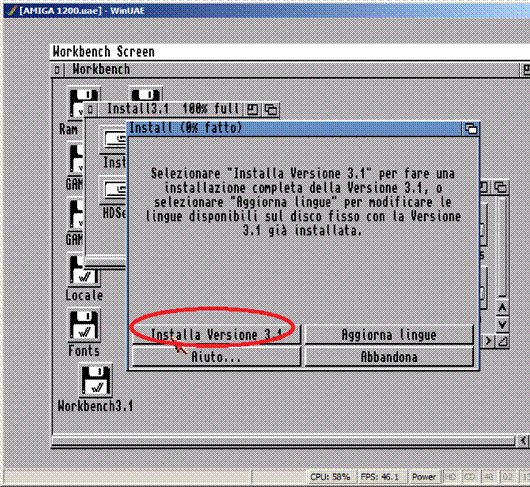
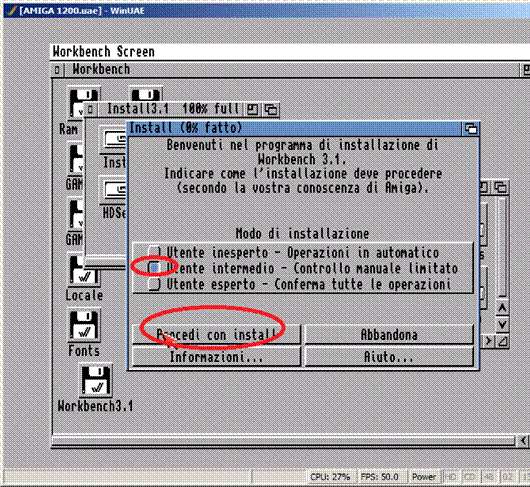
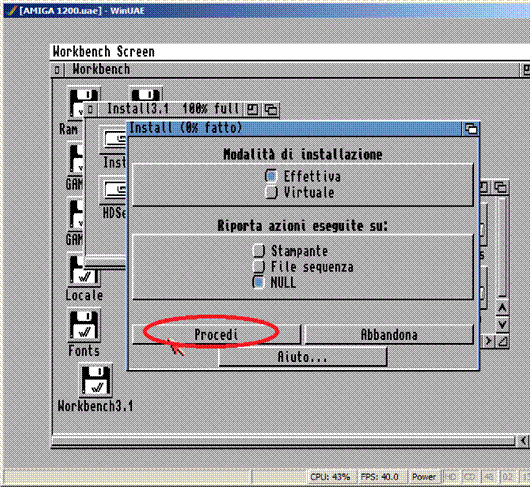
in questa finestra bisogna controllare che ci sia scritto
OS.
Se ce scritto OS
bisogna schiacciare SI,
se invece non c’è scritto OS
bisogna andare a
schiacciare NO.
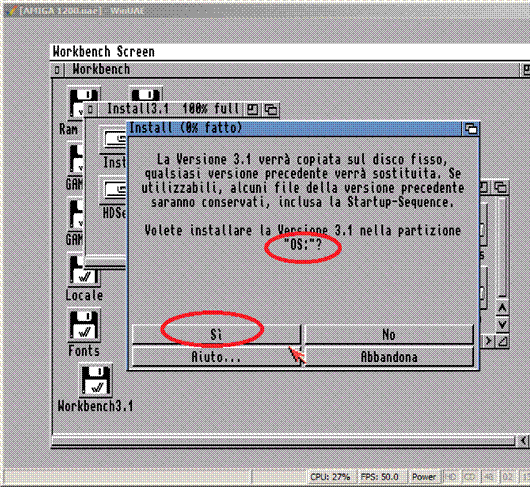
Se avete schiacciato NO, bisogna andare
su
DISCHI e scegliere
OS
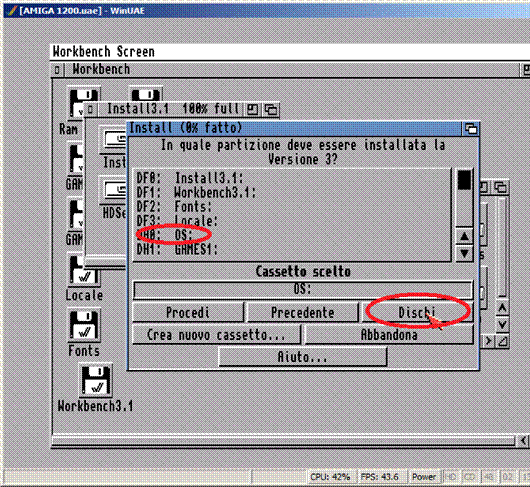
Se invece avete schiacciato SI potete
procedere tranquillamente
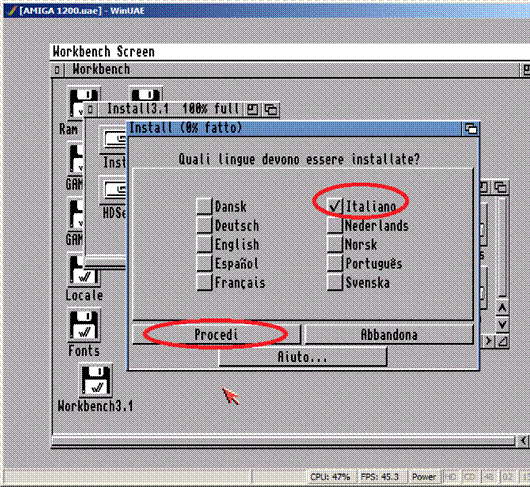

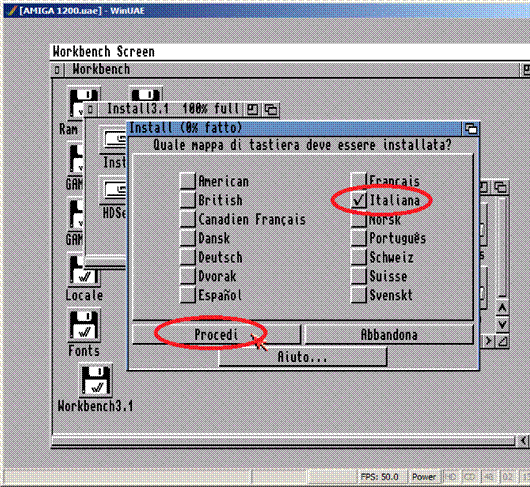
Ad un certo punto dell’ installazione
capita che Amiga chiede di inserire il disco “AMIGA
FONTS“
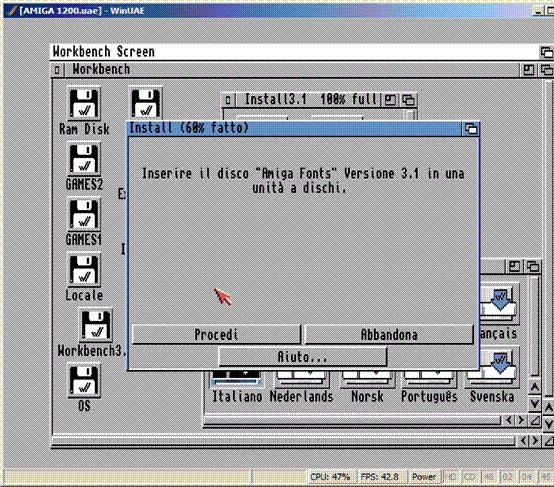
noi andiamo nel menu WinUAE ( F12) e inseriamo il disco
FONTS al posto di DF1 o DF2 o DF3 e poi clicchiamo
OK e senza toccare niente, vediamo Amiga che riparte con l’istallazione.
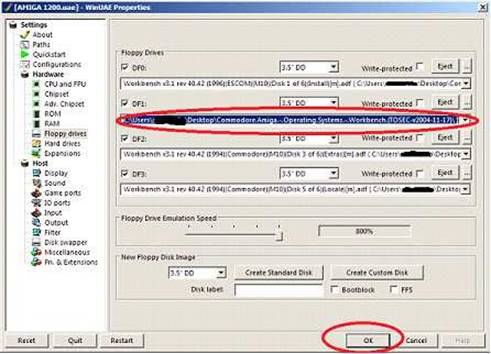
Se nel corso dell’installazione chiede altri floppy, fate
come in precedenza.
Al termine dell’installazione ci
viene chiesto di rimuovere il disco “AMIGA
INSTALL” dall’unità dei dischetti
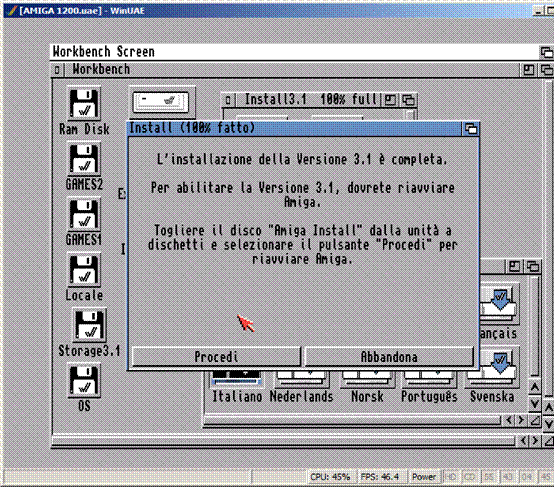
allora apriamo il menu clicchiamo su
EJECT per rimuovere il dischetto
e poi su
OK.
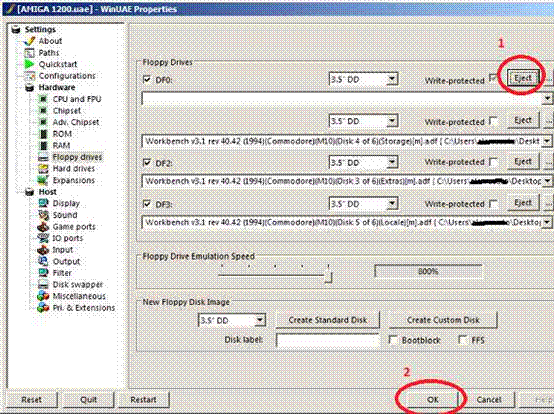
e infine su
PROCEDI.
Ora possiamo fare un riavviamento di WinUAE, ma prima
togliamo tutti i vari dischi nella sezione floppy driver in modo che nn
ce ne rimanga nessuno inserito.
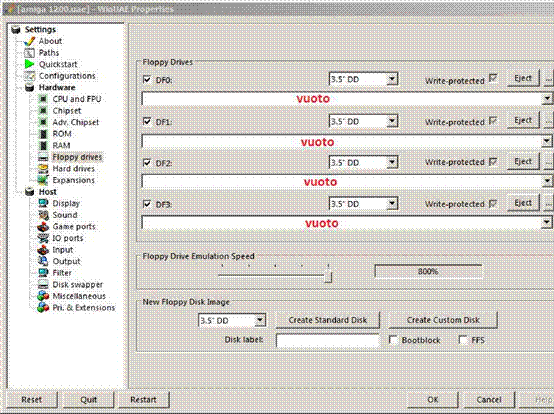
Se è stato tutto svolto in maniera corretta,
all’avviamento dell’emulatore WinUAE, se apriamo la nostra cartella OS dovrebbe
contenere all’interno tutti i floppy disk del Worckbench 3.1
:
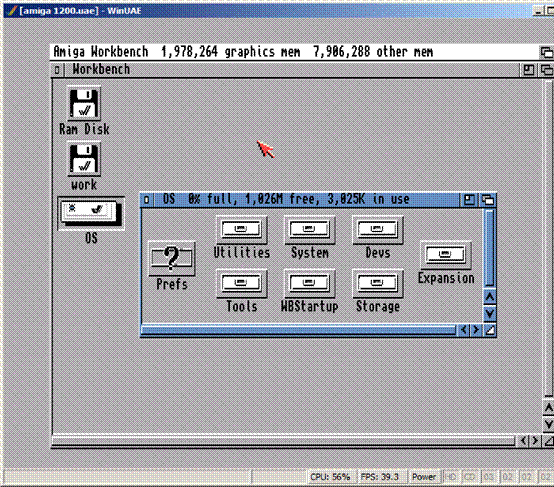
Ora non ci resta altro che far visualizzare la nostra
seconda partizione, ma per fare ciò occorre installare i file “installer-43_E” e
“NSDPatch43_20”.
Quindi apriamo la nostra cartella work e usiamo lo stesso
metodo che avevamo fatto in precedenza per visualizzare i file al suo interno.
Una volta fatto ciò, possiamo aprire il file INSTALLER-43_3 e dobbiamo un’ altra
volta fare lo stesso meccanismo per visualizzare i file, così da visualizzare un
file di nome INSTALLER
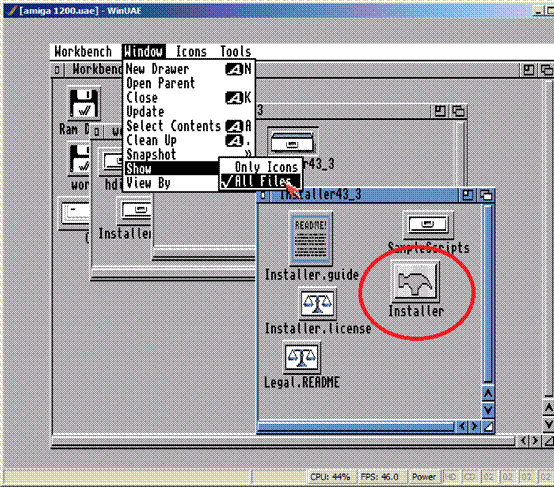
Dopodichè apriamo la nostra caretella OS e
visualizzare(come sempre) tutti i files, successivamente aprire la cartella C e
spostare il file INSTALLER dentro a questa cartella in modo da installarlo.
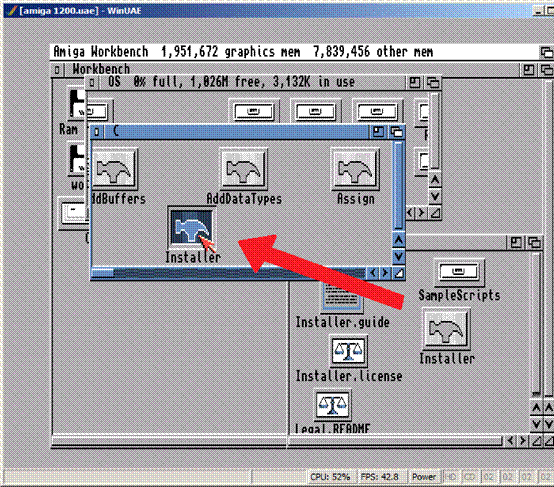
Ora ci manca solamente di installare il file
“NSDPatch43_20”. Apriamo la cartella Work e
seguire i seguenti passaggi :
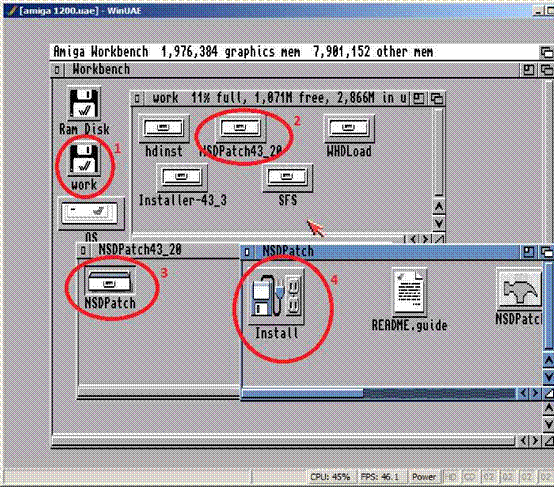
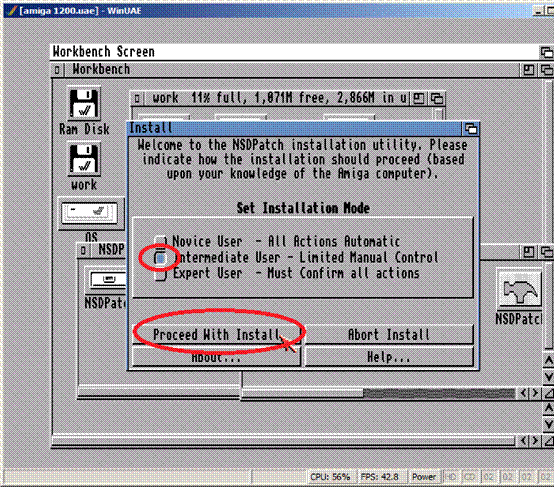
Successivamente selezionare :
a.
proceded
b.
yes
c.
yes
d.
proceded
A questo punto dovrebbe comparire la nostra seconda
partizione che abbiamo creato
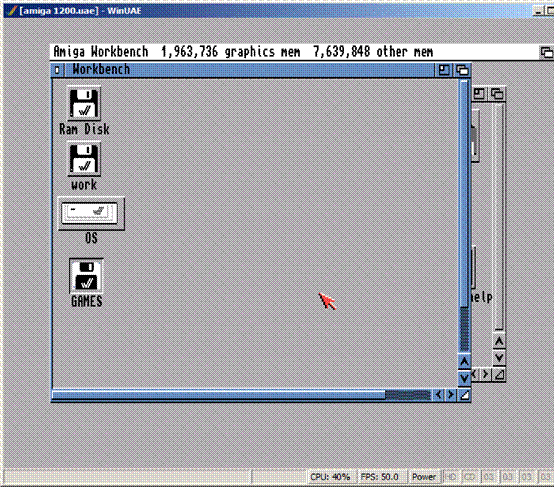
a questo punto non ci resta che formattare anche essa
seguendo lo stesso procedimento della precedente partizione.
OS—>SYSTEM—>SHELL
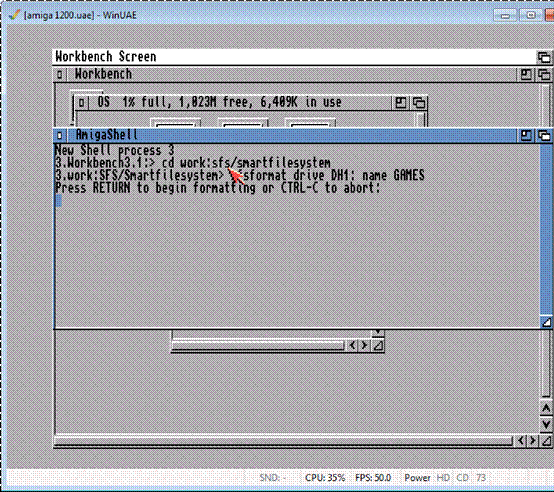
Installazione Whdload
Whdload è un programma che
permette l’ installazione e l’ esecuzione dei giochi Amiga su hard disk. Senza
questo programma la maggior parte dei giochi è avviabile solamente da floppy
disk.
Per installarlo basta aprire la cartella work, WHDLoad,
WHDLoad, INSTALL :
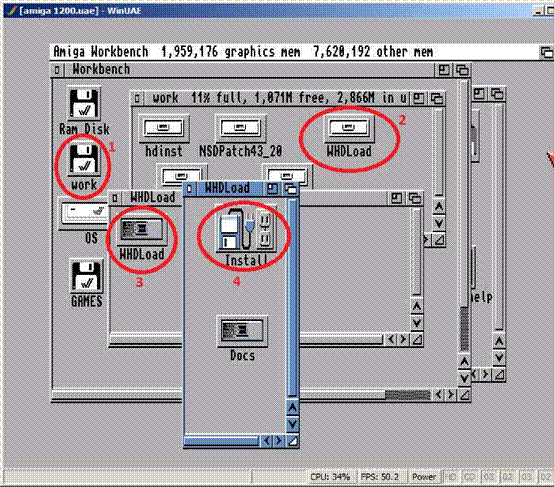
E successivamente fare :
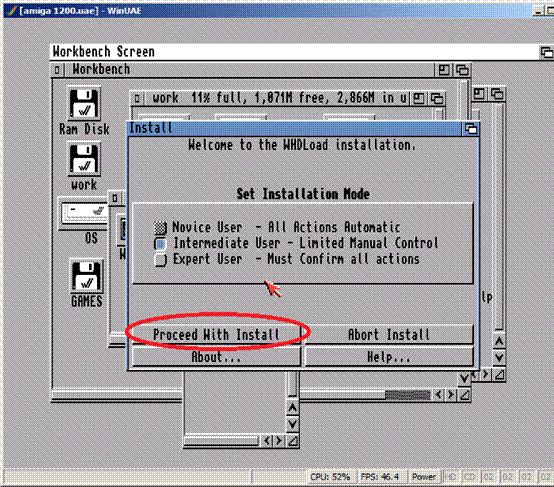
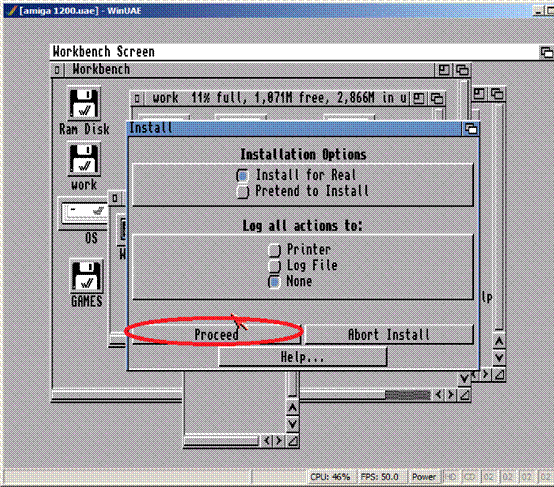
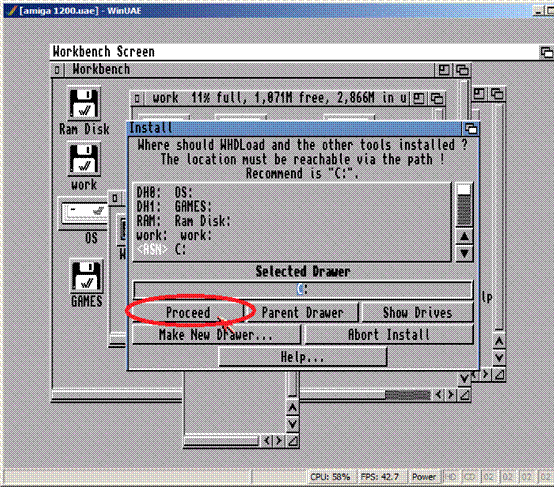
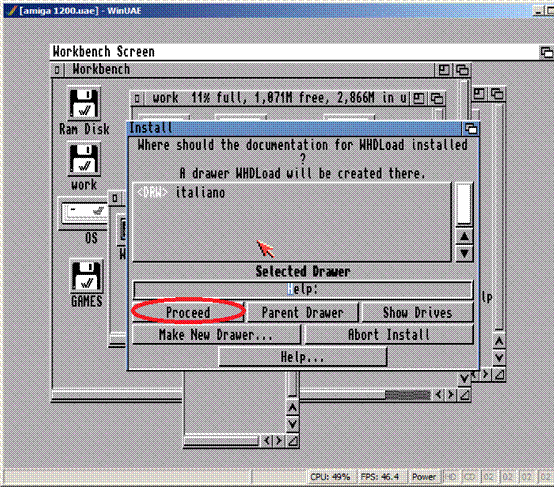
Ora
l’installazione del
WHDLoad è
terminata . Per verificare
se WHDLoad
è stato
installato in modo
corretto, bisogna
andare OS—>SYSTEM—>SHELL
e scrivere
semplicemente
whdload (invio)
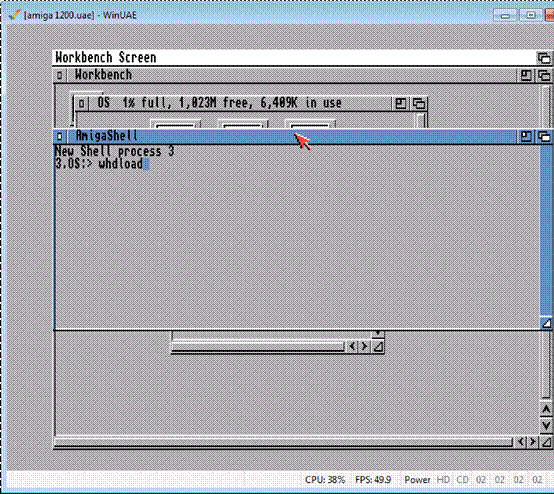
Se dopo aver premuto invio esce questa finestra con
questo messaggio, vuol dire che l’installazione del WHDLoad è avvenuta in modo
corretto.
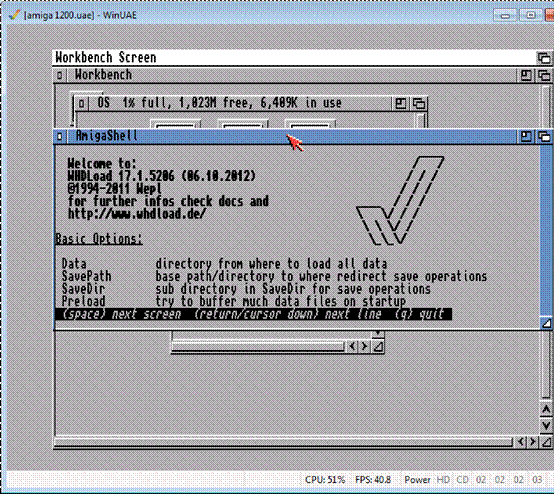
GRAZIE PER L’ATTENZIONE
fine

