Introduzione al tutorial
Questa guida ti mostrerà come configurare WinFellow in modo che tu possa rapidamente riprodurre i tuoi giochi e demo preferiti di Amiga attraverso questo emulatore Amiga progressivo per Windows 9x / 2k.
Entro pochi minuti giocherai ai tuoi giochi preferiti e avrai familiarità con le basi dell’emulatore, ricorda che sarà sempre necessario apportare alcune modifiche per far funzionare perfettamente alcuni dei tuoi giochi / dimostrazioni o almeno renderli riproducibili in modo preparatevi.
Requisiti
Avrai bisogno di quanto segue per seguire questo tutorial:
- WinFellow (qualsiasi versione)
- Kickstart 1.3
- Kickstart 3.0 (Kickstart 2.0 è facoltativo)
- Windows
Una volta che hai tutto quanto sopra procedi alla guida.
Conoscere WinFellow
Prima di tutto:
- Scarica la tua copia di WinFellow
- Decomprimilo in una cartella a tua scelta
- Individua le tue immagini Kickstart (vedi requisiti)
- Copiali nella stessa cartella che hai decompresso WinFellow
- Avvia WinFellow
Apparirà la seguente finestra:
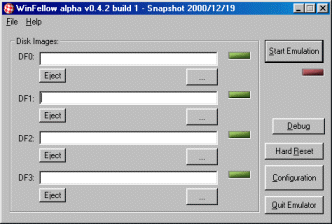
Questa è la schermata che utilizzerai di più, ecco una rapida spiegazione di tutti quei pulsanti:
Immagini disco (DF0: fino a DF3)
Queste sono le unità di floppy Amiga emulate, proprio come nel vero Amiga che inserisci il tuo gioco / demo in queste unità.
Avvia l’emulazione
Dopo che tutto è pronto e pronto per l’uso, fai clic su questo pulsante per avviare l’emulatore, piuttosto che accendere il tuo vero Amiga.
mettere a punto
Non necessario per la maggior parte degli utenti, quindi non guarderemo questa funzione durante questa guida.
Hard Reset
Se hai giocato a un gioco / demo di recente e hai appena inserito un altro gioco / demo nelle unità disco Amiga emulate, dovrai resettare prima dell’avvio del gioco / demo. Piuttosto come premere entrambi i tasti Amiga e CTRL sul tuo vero Amiga.
Configurazione
Questo è un pulsante che potrebbe essere necessario utilizzare di volta in volta (una volta impostato) per ottimizzare le prestazioni di un gioco o per modificare le impostazioni occasionali di un gioco affinché funzioni (lo vedremo più avanti).
Esci dall’emulatore
Esci da WinFellow e torna a Windows.
Configurazione di WinFellow
Se hai chiuso WinFellow, avvialo di nuovo e apparirà la seguente finestra:
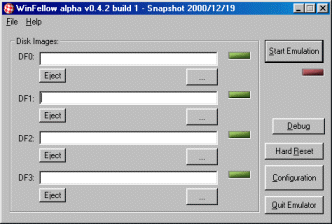
Non è possibile semplicemente inserire i file ADF e fare clic su Avvia emulazione poiché ciò causerebbe l’arresto anomalo dell’emulatore o il seguente messaggio di errore:
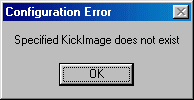
Quindi fai clic sul pulsante Configurazione dalla finestra principale:
![]()
Si aprirà la seguente finestra:
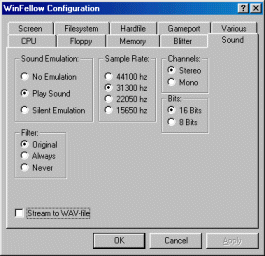
Bene, lascia che parli di questo bambino:
- Fare clic sulla scheda Audio (vedere l’immagine sopra)
- In Sound Emulation selezionare Riproduci suono
- Fare clic sulla scheda CPU
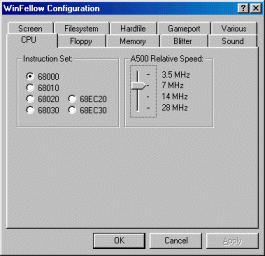
Durante il nostro test abbiamo rilevato che il set di istruzioni 68020 è il migliore da utilizzare, quindi selezionalo e fai clic sulla scheda Memoria :
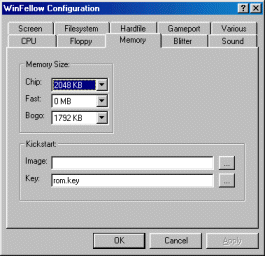
L’impostazione più importante in questa scheda è l’ immagine Kickstart . Ricorda quei file Kickstart ROM che hai spostato nella cartella WinFellow ?, beh, ne useremo almeno uno ora:
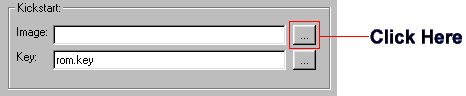
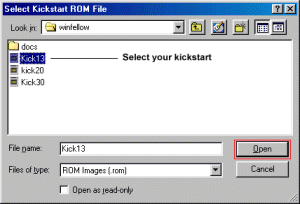
La maggior parte dei giochi funziona con Kickstart 1.3 e Kickstart 2.0 senza problemi, purché tu abbia almeno uno di questi nella cartella WinFellow che seleziona quello che vuoi usare e premi Apri .
Nota: I file Kickstart all’interno del selettore di file di cui sopra non non devono essere nominato KICK13.ROM ecc al fine di lavorare.
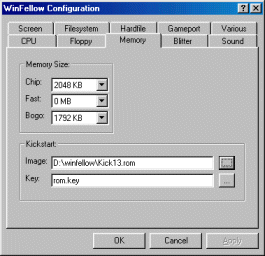
Dopo aver fatto clic sul pulsante Apri , verrai reindirizzato alla scheda precedente, noterai che l’immagine di Kickstart è ora scritta nella casella di testo accanto a Immagine. Questo è tutto per questa scheda, ora seleziona la scheda Schermo .
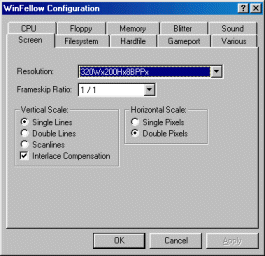
Abbassare la risoluzione menu e selezionare 640Wx480Hx8BPPx (vedi sotto)
![]()
Questo è tutto ciò che è necessario modificare in questa scheda a meno che non si desideri inserire scansioni nel display Amiga (sconsigliato) quindi selezionare la scheda Gioco (importante se si desidera giocare!)
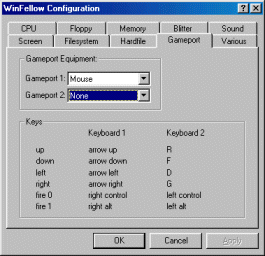
Puoi lasciare il Portale di gioco 1: opzione impostata su Mouse (spesso ti servirà per saltare le intrusioni evasive) ma fai clic sul menu a discesa accanto a Gara giochi 2:
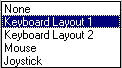
È possibile selezionare Tastiera 1 o 2 (i tasti sono disposti in basso) Joystick (se si dispone di un game pad compatibile con il gameport) o Mouse (se il gioco è controllato tramite un secondo mouse).
Questo dovrebbe essere sufficiente per questa scheda, infine selezionare la scheda Blitter
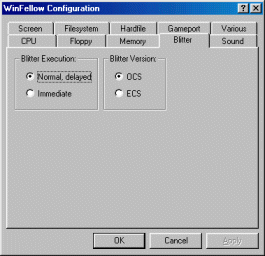
Ora, ecco una delle impostazioni difficili. Nella maggior parte dei casi i tuoi giochi / demo dovrebbero funzionare correttamente con OCS selezionato, ma alcuni titoli cercano il nuovo chipset ECS blitter e potrebbe essere necessario cambiarlo. Per ora lasceremo perdere, fare clic su OK per tornare nuovamente alla finestra principale.
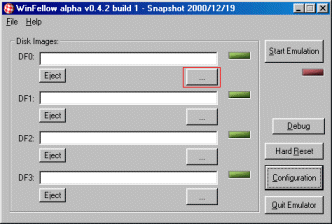
È ora di inserire le immagini ADF che hai memorizzato sul tuo disco rigido, fai clic sul pulsante illuminato in alto (vedi sopra) per selezionare la tua prima immagine ADF.
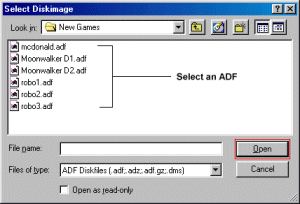
Ovviamente la tua collezione sarà più grande di quella sopra, dopotutto questo è solo un esempio. Per questo esempio, diciamo che vogliamo caricare il gioco Moonwalker, come puoi vedere dall’alto ha 2 dischi o immagini ADF quindi dovremmo selezionare il primo:
Moonwalker D1.adf
E fai clic sul pulsante Apri .
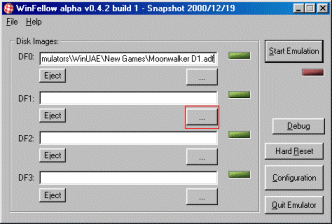
Ora seleziona il pulsante sotto (DF1: illuminato sopra) e seleziona il seguente:
Moonwalker D2.adf
E fai clic sul pulsante Apri .
Se disponi di più dischi (ADF) per il gioco / demo che stai tentando di eseguire, selezionali usando DF2: e DF3: prima di fare clic su Avvia emulazione
Entro pochi minuti il tuo gioco / demo sarà sullo schermo in tutta la sua gloria (vedi la schermata qui sotto)
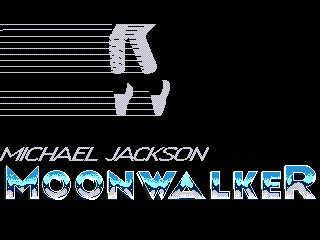
Per tornare a WinFellow, premi F11 sulla tastiera, nota che su alcuni sistemi la tavolozza si corrompe finché l’emulatore stesso non viene riavviato.
Suggerimenti
Se hai problemi a far funzionare il tuo gioco / demo in WinFellow, prova quanto segue:
- Premi il pulsante Configurazione
- Seleziona la scheda Memoria e prova a cambiare l’ immagine kickstart o la memoria disponibile
- Seleziona la scheda CPU e prova a cambiare il set di istruzioni
- Selezionare la Blitter scheda e provare a cambiare tra OCS ed ECS
Dopo aver modificato ciascuna impostazione, ricorda di fare clic su OK e Avvia emulazione per riprovare. “Se all’inizio non ci riesci, prova di nuovo” è un termine con cui dovresti essere familiare nel mondo dell’emulazione Amiga.
Siate consapevoli del fatto che alcuni titoli semplicemente non funzioneranno, non importa quante modifiche effettuate (Robocop 3 – versione Fairlight Cracked).


