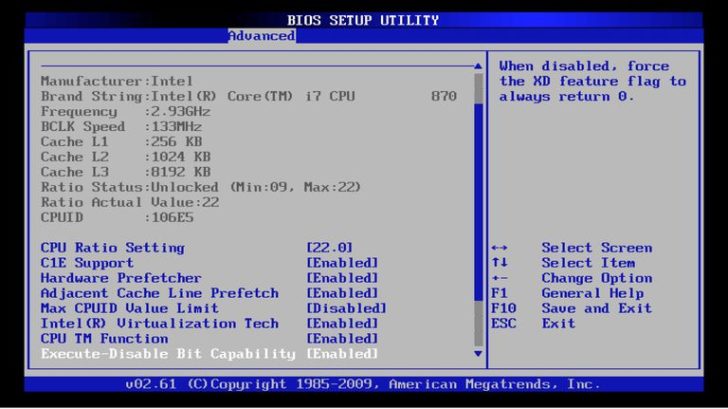Hai deciso di formattare il PC ma non riesci ad avviare il disco d’installazione di Windows? Stai provando a installare Linux da una chiavetta USB ma non ci riesci perché viene avviato automaticamente il sistema operativo che è già installato sul computer? Non preoccuparti, basta modificare le impostazioni del BIOS e il problema si risolve.
Come dici? Non sai cos’è il BIOS e come si accede a quest’ultimo? Allora cerco di chiarirti velocemente le idee. Il BIOS (acronimo di Basic Input-Output System) è un software che risiede in un chip posizionato sulla scheda madre del computer che contiene tutte le istruzioni per avviare il sistema operativo e per mettere in comunicazione l’hardware con il software. Per saperne di più e scoprire come entrare nel BIOS del PC all’avvio, prenditi cinque minuti di tempo libero e segui le indicazioni che sto per darti: ti assicuro che è molto più semplice di quello che immagini.
Solo una piccola raccomandazione prima di cominciare: cerca di capire che tipo di BIOS è presente sul tuo PC. Se hai un computer abbastanza recente, che ti è stato venduto con Windows 10 o Windows 8.x preinstallato, hai quasi sicuramente a che fare con un un PC dotato di UEFI. L’UEFI (acronimo di Unified Extensible Firmware Interface) è un’evoluzione del classico BIOS che ha un’interfaccia grafica, presenta il supporto per mouse e touch-screen e dispone di alcune funzioni di sicurezza avanzate di cui parleremo a breve. Per accedervi, devi andare nelle impostaIoni di Windows e cliccare sulle apposite voci. Se hai un PC piuttosto datato, non ci sono grossi dubbi: hai quasi sicuramente a che fare con il classico BIOS a cui si accede premendo un tasto all’accensione del computer. Continua a leggere per saperne di più.
Come entrare nell’UEFI
Se utilizzi un PC abbastanza recente equipaggiato con Windows 10 o Windows 8.x, per accedere al BIOS devi andare nelle impostazioni del sistema operativo e cliccare sulle voci che sto per indicarti. Ciò è dovuto al fatto che la tua macchina non utilizza il classico BIOS, bensì l’UEFI, che come accennato in precedenza è più semplice da usare, supporta l’utilizzo di mouse e touch-screen e dispone di alcune funzionalità avanzate di cui parleremo tra poco.
Windows 10

Se utilizzi Windows 10, puoi accedere al menu con le impostazioni dell’UEFI cliccando sul pulsante Start (la bandierina di Windows collocata nell’angolo in basso a sinistra dello schermo) e selezionando la voce Impostazioni dal menu che si apre.
A questo punto, clicca sull’icona Aggiornamento e sicurezza presente nella finestra che si è aperta, seleziona la voce Ripristino dalla barra laterale di sinistra e pigia sul bottone Riavvia ora che si trova sotto la voce Avvio avanzato.
Attendi qualche secondo affinché compaia il menu con le opzioni di riavvio e ripristino di Windows e seleziona le seguenti icone: Risoluzione dei problemi, Opzioni avanzate e infine Impostazioni firmware UEFI. Dopodiché pigia sul pulsante Riavvia e aspetta che il computer venga riavviato.
Al nuovo avvio, il PC entrerà automaticamente nel menu di configurazione dell’UEFI. Per muoverti in quest’ultimo segui le indicazioni che trovi nell’apposito capitolo del tutorial (qualche riga più giù).
Windows 8.x

Utilizzi Windows 8.x? In questo caso la procedura che devi seguire è leggermente diversa. Per accedere alla configurazione UEFI, recati in Start, cerca il termine impostazioni e seleziona l’icona della app Impostazioni PC che compare fra i risultati della ricerca. Nella schermata che si apre, seleziona la voce Aggiorna e ripristina dalla barra laterale di sinistra e clicca sul pulsante Riavvia ora collocato sotto la dicitura Avvio avanzato per riavviare il PC.
Attendi quindi che compaia la schermata con le opzioni di avvio di Windows e fai click prima su Risoluzione dei problemi, poi su Opzioni avanzate, Impostazioni firmware UEFI e Riavvia per accedere al menu di configurazione del BIOS.
Modificare le impostazioni dell’UEFI
Adesso sei di fronte al pannello di configurazione dell’UEFI: una schermata, suddivise in schede, in cui ci sono tutte le impostazioni del computer.

Purtroppo la struttura dei menu non è la stessa su tutti i PC e quindi non potrò fornirti indicazioni super-precise. Ad ogni modo cercherò di spiegarmi in modo che tu possa individuare facilmente le opzioni di tuo interesse.
Cominciamo subito col dire che per muoverti nell’UEFI devi usare le frecce direzionali della tastiera: Su/Giù per selezionare un’opzione e Destra/sinistraper modificare il suo valore, oppure per passare da una scheda all’altra se è selezionato il menu in alto. Premendo il tasto Invio, invece, puoi selezionare un’opzione per cambiare il suo valore.
Adesso passiamo alle varie sezioni in cui è suddiviso il menu dell’UEFI. Premesso che il titolo delle schede può cambiare a seconda del computer in uso, in genere il menu dell’UEFI è suddiviso in questo modo.
- Nella scheda Main (Principale) ci sono le impostazioni che riguardano la data, l’ora e le informazioni sul computer in uso;
- Nella scheda Advanced (Avanzate) ci sono le impostazioni avanzate su processore (CPU), rete, porte USB eccetera;
- Nella scheda Security (Sicurezza) ci sono le impostazioni sul Secure Boot (quando disponibili) e alla password di protezione dell’UEFI.
- Nella scheda Boot (Avvio) ci sono le opzioni per modificare l’ordine dei dispositivi di avvio e attivare la modalità Legacy BIOS (quando disponibile);
- Nella scheda Save & Exit (Salva ed Esci) ci sono le impostazioni per uscire dall’UEFI salvando le modifiche apportate alle sue impostazioni, non salvandole, oppure ripristinando i valori di fabbrica.
Le impostazioni relative al Secure Boot, al Legacy BIOS e ai dispositivi di avvio sono quelle più importanti ai fini dell’installazione di un nuovo sistema operativo (o alla sua esecuzione in modalità “live”).
- Il Secure Boot è una funzione di sicurezza dell’UEFI che impedisce l’esecuzione di sistemi operativi sprovvisti di apposita firma digitale. Per disattivarla, e quindi consentire l’esecuzione dei sistemi operativi che non dispongono di una firma digitale valida (come molte distro Linux), vai nella scheda Security dell’UEFI, seleziona la voce Secure Boot menu, vai sull’opzione Secure boot e imposta quest’ultima su Disabled.

- Il Legacy BIOS è una funzione che permette di emulare il vecchio BIOS sui PC equipaggiati con l’UEFI. Può essere utile per installare tutti quei sistemi operativi che non supportano UEFI (es. Windows 7). Per impostare la modalità Legacy BIOS sul tuo computer devi recati nella scheda Boot dell’UEFI e impostare l’opzione Boot mode su Legacy BIOS.
- L’ordine dei dispositivi di boot è quello che il computer segue per avviarsi. Questo significa che se vuoi avviare un sistema operativo che hai su una chiavetta USB, devi impostare l’ordine di boot in modo che la porta USB venga prima dell’hard disk del computer (quindi prima del sistema operativo installato sul PC). Per cambiare l’ordine dei dispositivi di avvio, recati nella scheda Boot dell’UEFI e imposta l’opzione Boot Option #1 sul dispositivo di tuo interesse.

Quando hai apportato tutte le modifiche desiderate all’UEFI del tuo PC, recati nella scheda Save & Exit, scegli l’opzione Save Changes & Exit (Salva le Modifiche ed Esci) e rispondi in maniera affermativa (Yes) all’avviso che compare sullo schermo per salvare i cambiamenti e riavviare il computer.
Nota: le funzioni per disattivare il Secure Boot e abilitare il Legacy BIOS non sono disponibili su tutti i computer.
Come accedere al BIOS
Utilizzi un computer abbastanza datato su cui non c’è l’UEFI ma il classico BIOS? Nessun problema, tutto quello che devi fare per entrare nel BIOS del PC all’avvio è riavviare il computer (o accenderlo, se è spento) e, appena compare la schermata di accensione del PC, premere ripetutamente il tasto per accedere al setup.
Di solito, il tasto per accedere al BIOS è F2, F10 o Canc, in ogni caso dovresti trovarlo indicato in uno degli angoli della schermata iniziale del computer con un messaggio del tipo press F2 to enter setup.
A questo punto, dovresti essere nel pannello con le impostazioni del BIOS: una schermata con fondo blu o grigio piena di scritte (incomprensibili se non si è esperti di informatica). Le diciture possono cambiare da computer a computer, ma in genere le impostazioni del BIOS si suddividono in sezioni standard.
In Generale (Main, in inglese) ci sono le impostazioni relative a data/orario e le informazioni generali sul PC; in Sicurezza (Security) si possono impostare delle password per l’accesso al BIOS e l’avvio del PC; in Avanzato (Advanced o Boot) è possibile regolare le impostazioni di scheda video, lingua, ordine d’avvio, ecc. mentre in Strumenti trovi altre impostazioni varie.
Per regolare il BIOS in modo da poter avviare il disco d’installazione di Windows automaticamente all’accensione del computer, devi recarti nella sezione Avanzatoo Boot (utilizzando i tasti direzionali della tastiera del PC), evidenziare la voce Sequenza di avvio/Boot sequence e premere il tasto Invio per cambiare l’ordine dei dispositivi che il computer deve controllare per effettuare il boot (ossia l’avvio).
Imposta quindi l’unità CD/DVD ROM come prima scelta, evidenziando la voce relativa a quest’ultima e premendo il tasto Invio della tastiera del computer, e premi Esc per tornare alla schermata principale del BIOS.
A modifiche effettuate, puoi uscire dal pannello e salvare le impostazioni del BIOS premendo il tasto Esc della tastiera del tuo computer. Evidenzia quindi la voce Sì/Yes nel messaggio relativo al salvataggio delle impostazioni che compare al centro dello schermo e premi Invio per uscire dal BIOS e riavviare il computer.
Ora tutto dovrebbe essere tornato a posto e il disco di Windows (o di qualsiasi altro sistema operato tu voglia installare o provare in modalità “live”) si dovrebbe avviare automaticamente.
Nota: se utilizzi Windows 8.x o Windows 10 e non riesci ad entrare nel BIOS del tuo computer, probabilmente è attiva la funzione fast boot che non ti consente di spegnere completamente il PC. Per bypassare il problema, clicca sulla bandierina di Windows che si trova nell’angolo in basso a sinistra dello schermo, tieni premuto il tasto Shift sulla tastiera del PC, fai click sull’icona Arresta del menu Start e seleziona la voce Arresta il sistema. In questo modo il computer si spegnerà completamente e potrai entrare nel BIOS come spiegato in precedenza, cioè premendo F2, F10 o Canc durante la sua accensione.